1. Select your group of contacts you want to send the bulk SMS to
Either by selecting 1 by one on the left hand side:
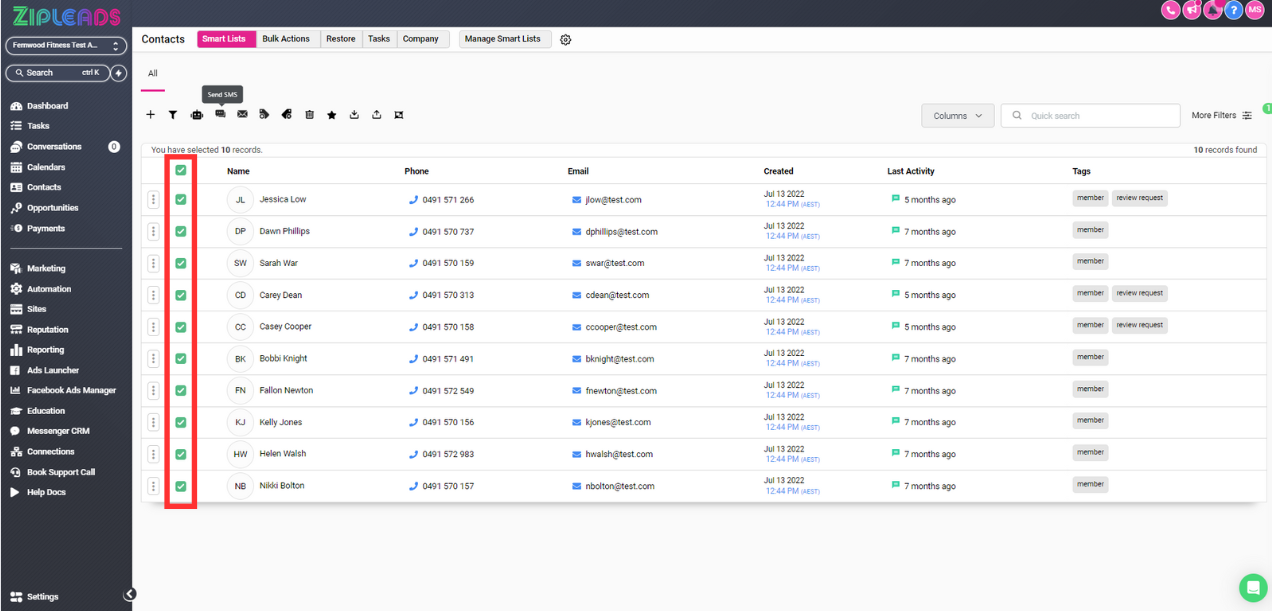
Or selecting 'Filter' on the right hand side where you can filter by Tag :
 Then proceed by selecting those contacts with the Tag - Hint you may need to 'Select all contacts' ensuring all contacts with that tag are selected, as my page only have 10 people with this tag I do not have this option.
Then proceed by selecting those contacts with the Tag - Hint you may need to 'Select all contacts' ensuring all contacts with that tag are selected, as my page only have 10 people with this tag I do not have this option.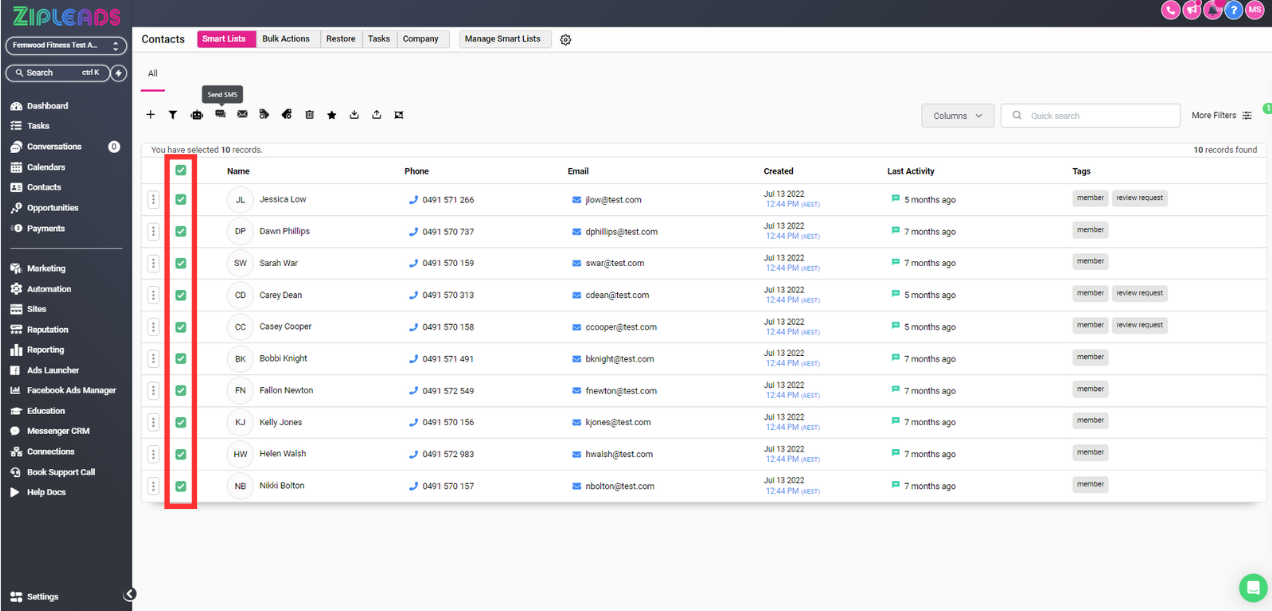
2. From the bulk actions bar above your contacts we will select 'Send SMS'
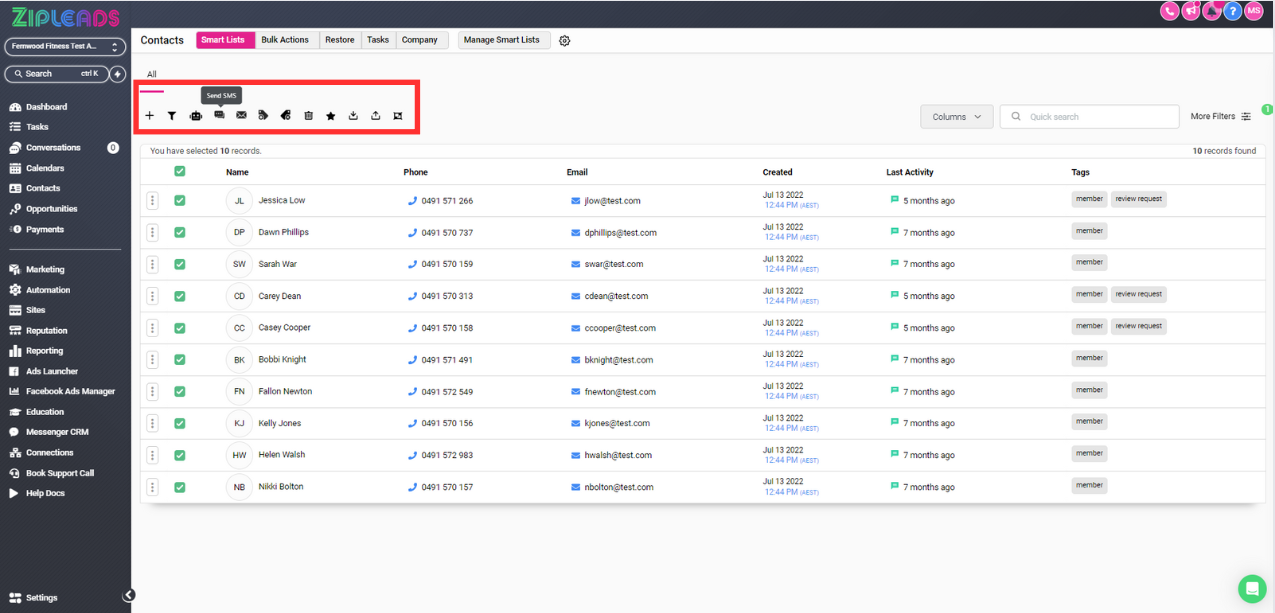
3. Type in your message you would like to send out or select your pre made SMS template if you have one - Remembering you can use custom values - such as 'Contact name' to make the message personalised to each contact, we can also use trigger links also such as the phone booking link.
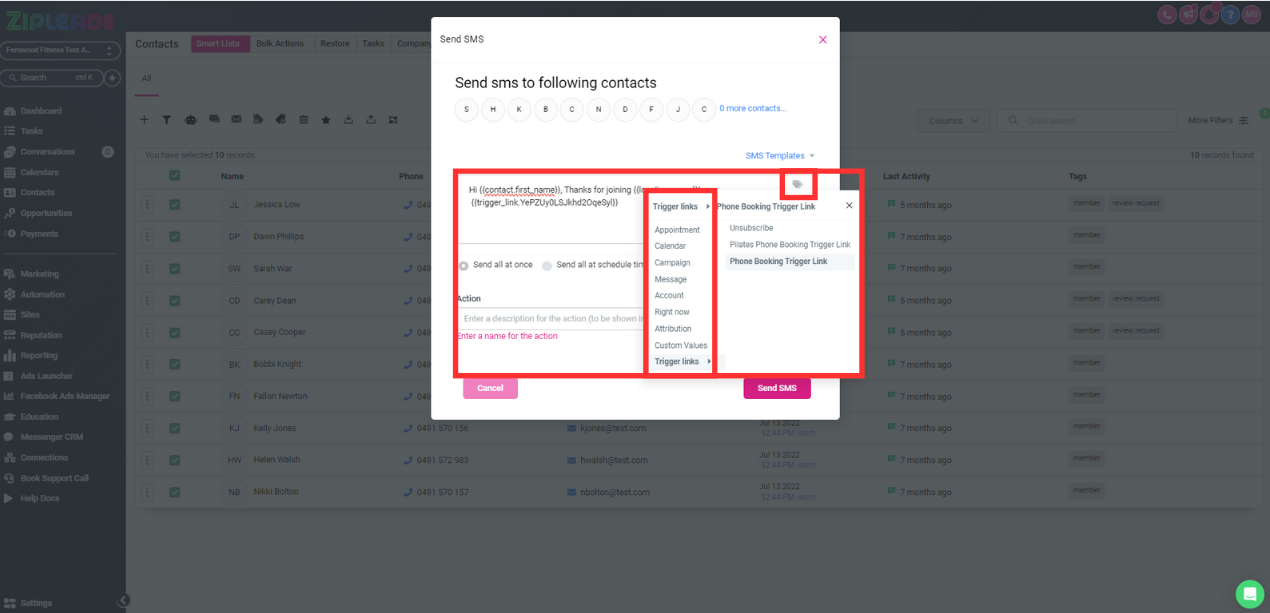
4.NOTE: there is an emoji option also however we do not reccomend this when sending a bulk SMS as this can increase the price quite drastically.
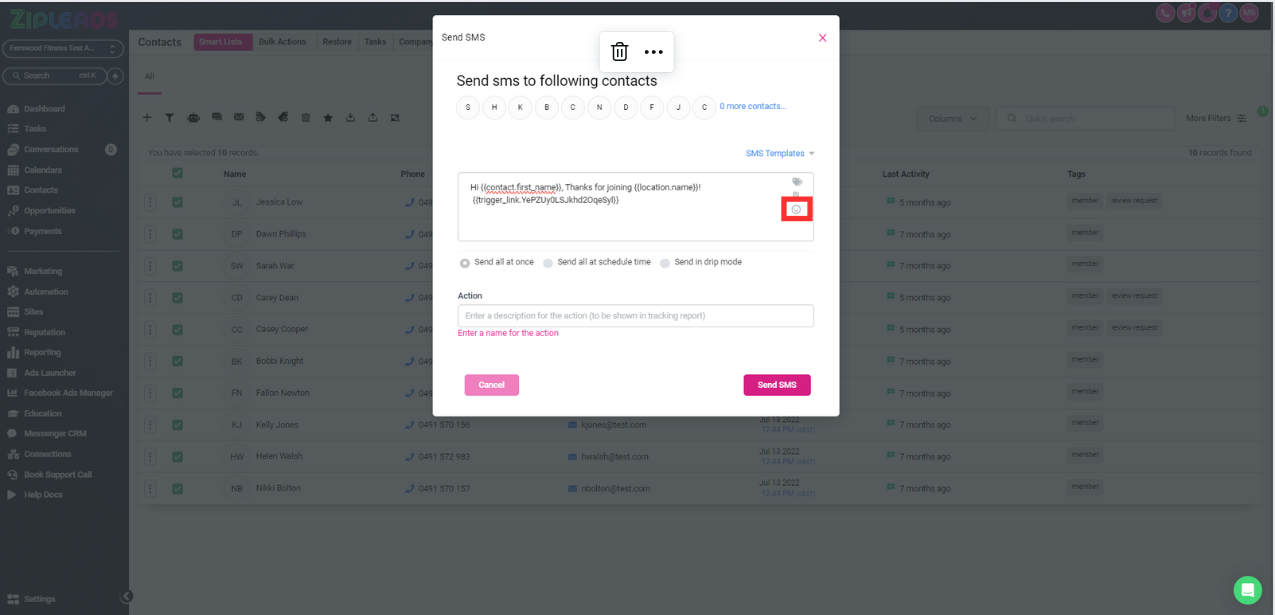
5. Once happy with the SMS you can choose when you would like to send the SMS - If selecting either Scheduled time or Drip mode this drop down to a customizable area where you can choose when and how you would like the SMS sent:
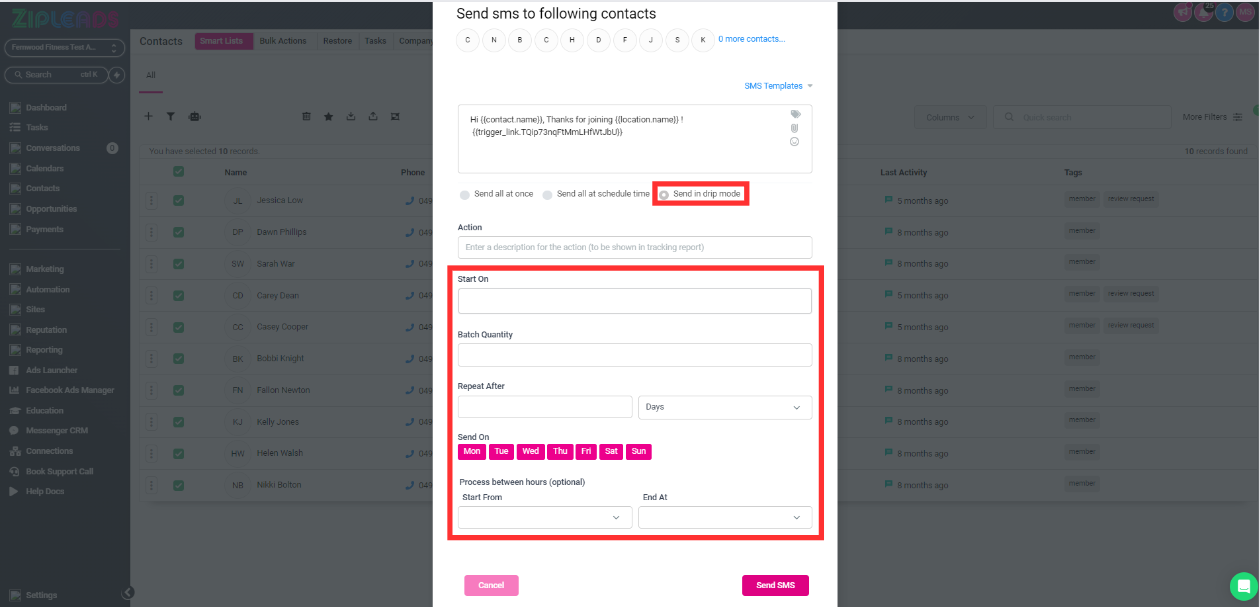
6. Name the action - for future reference when you go to bulk actions. Then Click Send SMS:
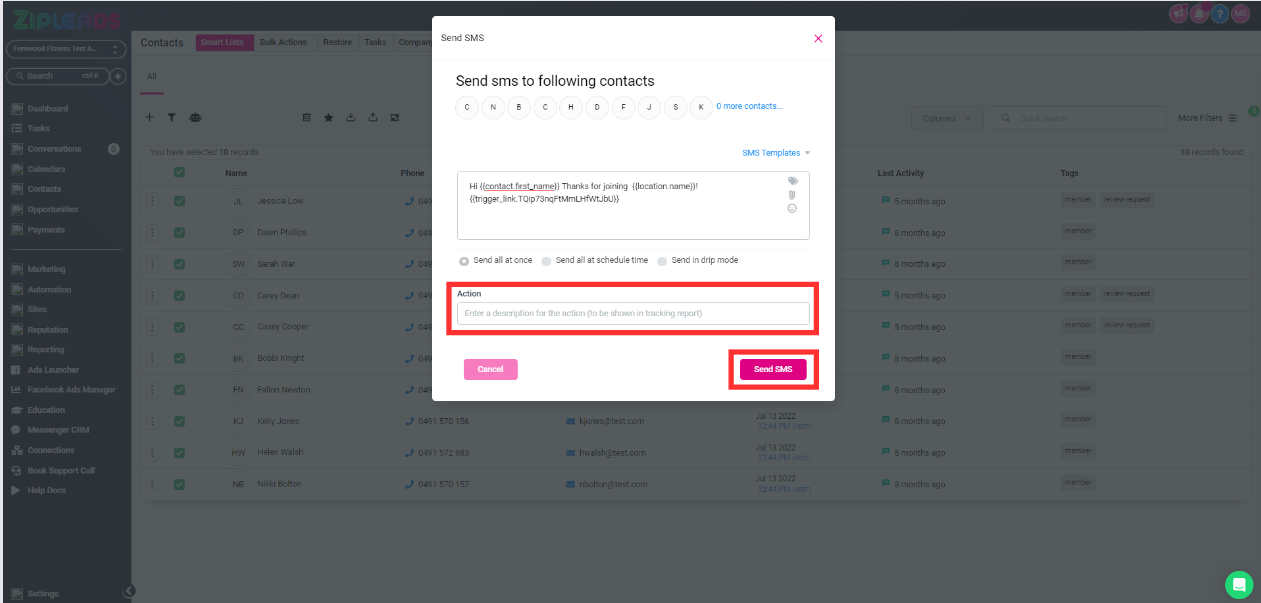
Alternatively you can set this up as a workflow in Automation by the 'create new workflow' option:
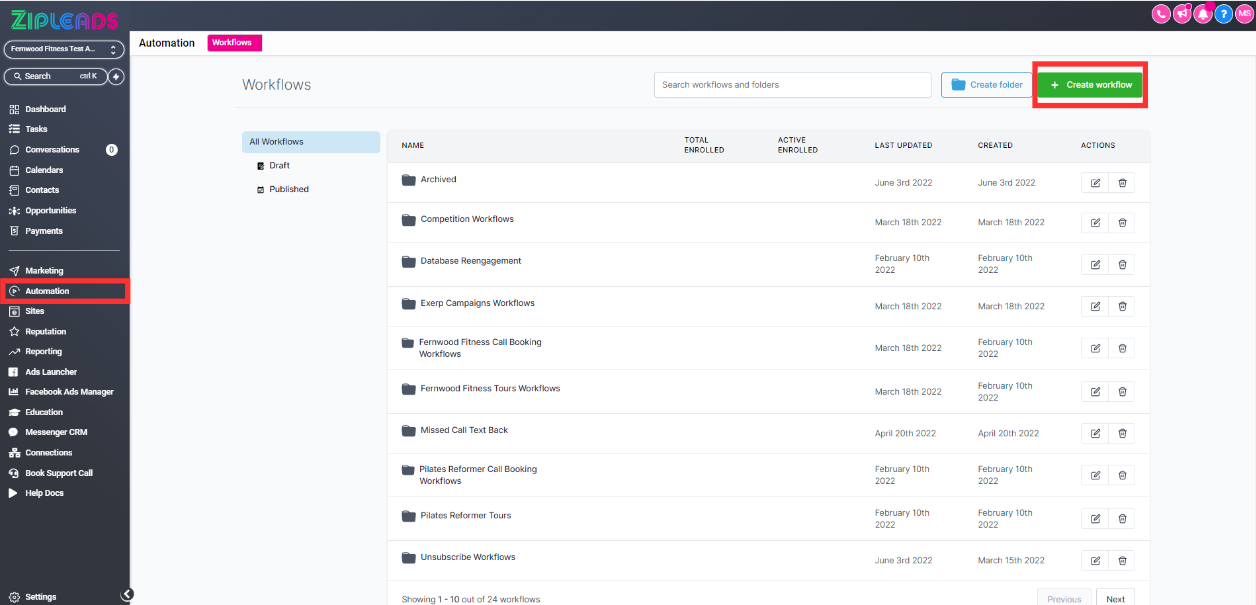
1. Create new Workflow > start from scratch > create new workflow
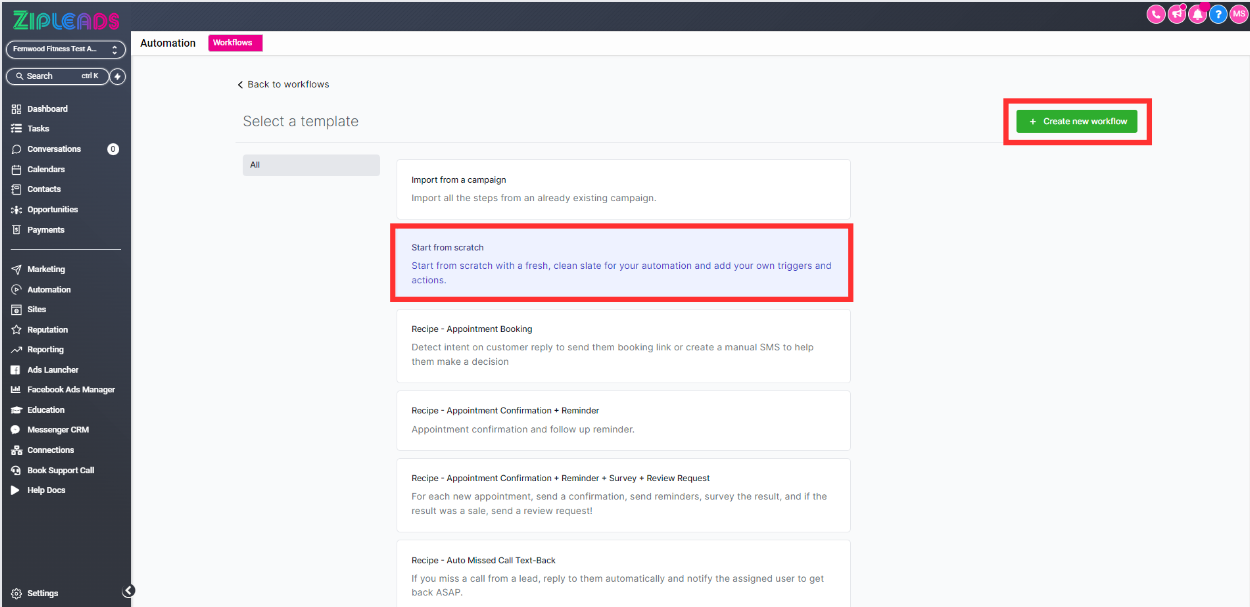
2. select your First action as Send SMS > Re name the workflow so this can easily differentiate this later.
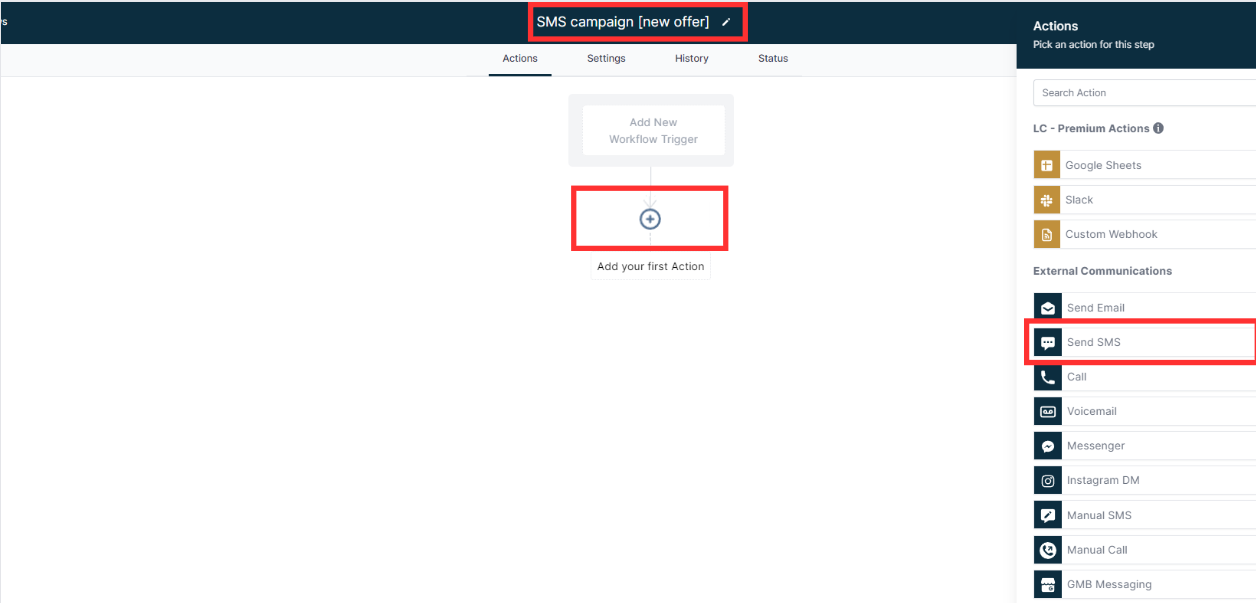
3. Type in your SMS or use a Template you have already made (remembering to utilize custom values to create a personalized touch) You can also use trigger links here. One happy with the SMS> Save action.
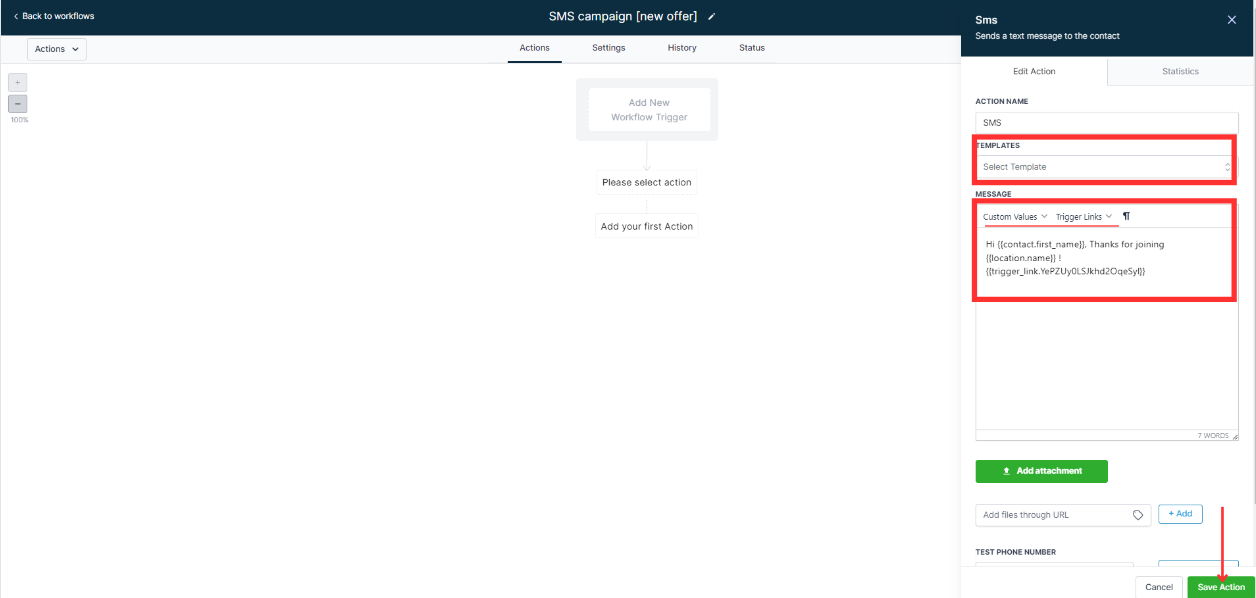
4. Publish the workflow > Save the workflow
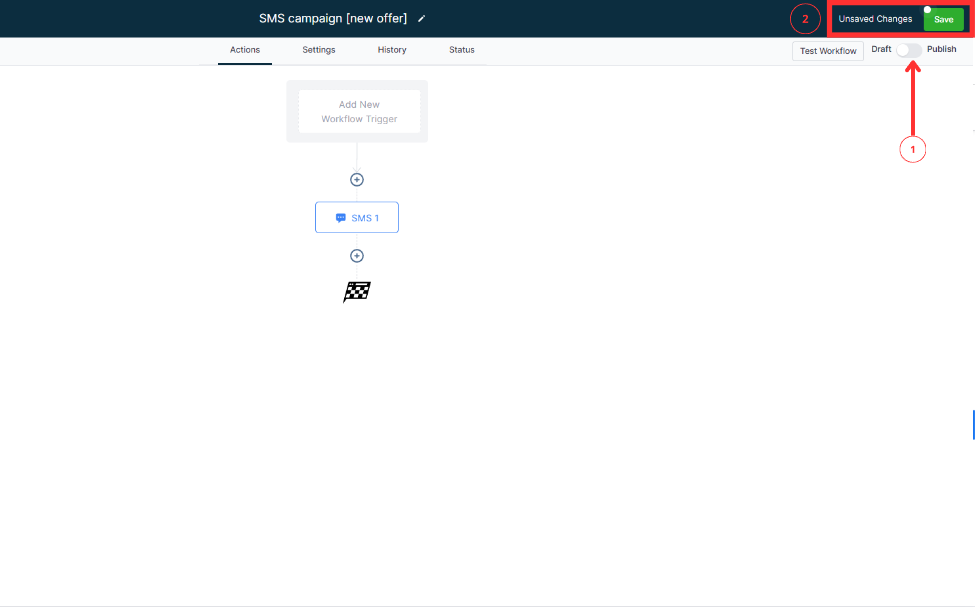
5. Head into contacts > Select your contacts (See the top of this article on how to select contacts)
6. Once contacts are selected > Select the robot head/ add to workflow button from bulk actions bar
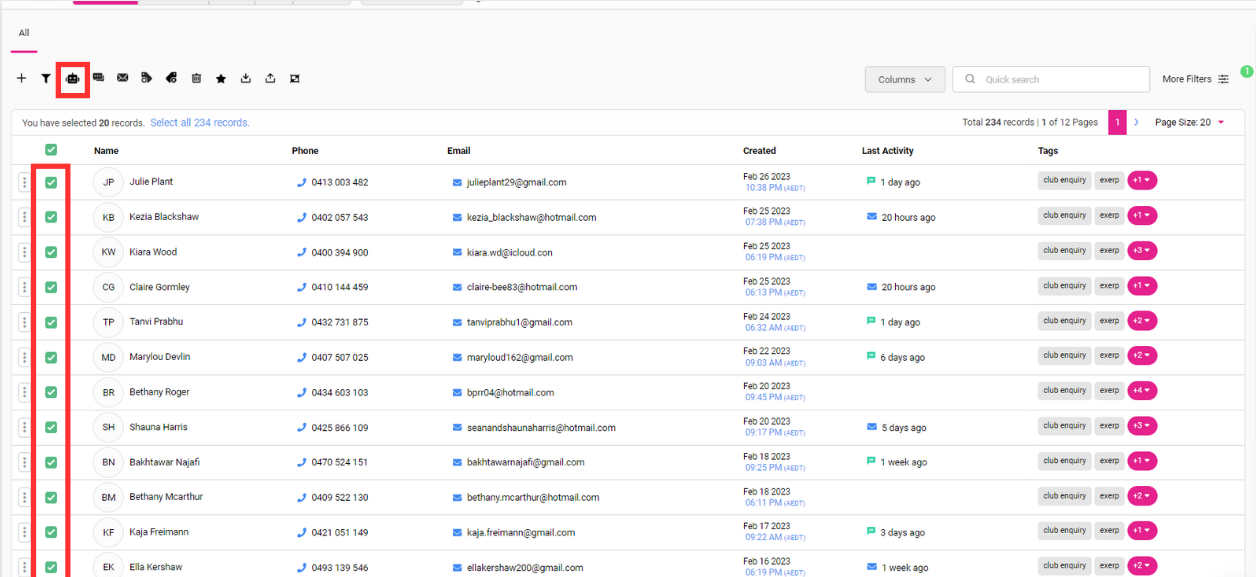
7. From the drop down bar select your workflow > add in an action name for future reference in bulk actions > add to workflow
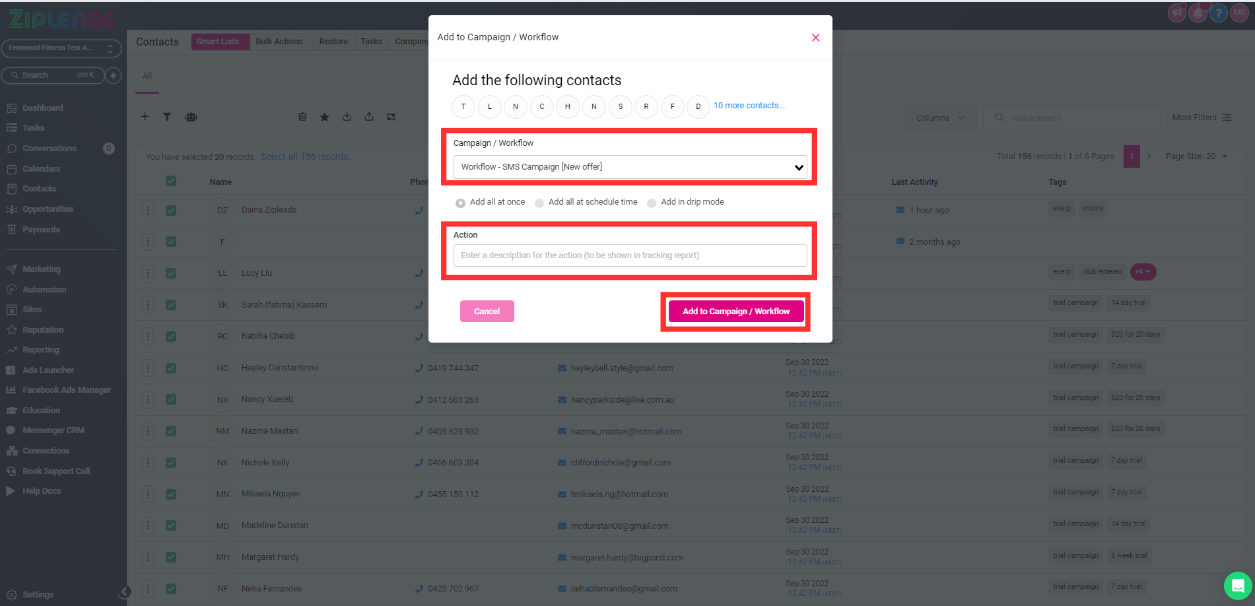
8. Then all these contacts will receive the SMS straight away.
Did this answer your question?
😞
😐
😃